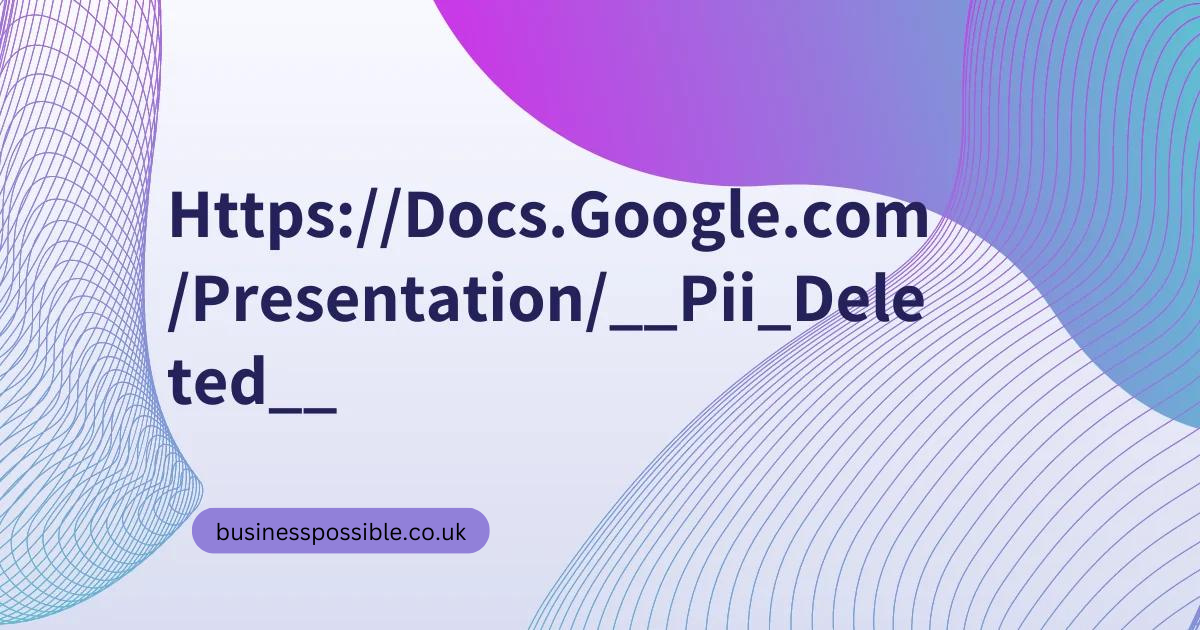Introduction to Google Slides
What is Google Slides?
Google Slides is a cloud-based presentation software developed by Google. It allows users to create, edit, and share presentations online, offering a suite of tools for designing and customizing slides. As part of Google Workspace, it integrates seamlessly with other Google services, enhancing productivity and collaboration.
Key Features
Google Slides boasts several notable features:
- Real-time Collaboration: Work simultaneously with others and see changes in real-time.
- Cloud Storage: Automatically save and access your presentations from anywhere.
- Customization Options: Wide range of themes, fonts, and design elements.
- Integration with Google Services: Easy access to Google Drive, Google Images, and more.
Advantages of Using Google Slides
Google Slides offers numerous benefits:
- Accessibility: Access your presentations from any device with internet connectivity.
- Cost-Effective: Free to use with a Google account.
- Ease of Use: Intuitive interface suitable for both beginners and experienced users.
- Collaboration: Enhanced features for team collaboration and sharing.
Getting Started with Google Slides
Creating a New Presentation
To create a new presentation:
- Open Google Slides from Google Drive or the Google Slides website.
- Click on the “+” button or select “Blank” to start a new presentation.
- Name your presentation by clicking on the default title field.
Navigating the Interface
The Google Slides interface includes:
- Toolbar: Contains tools for formatting, adding slides, and more.
- Slide Pane: Located on the left for selecting and managing slides.
- Main Canvas: Where you design and view your slides.
Basic Presentation Terminology
Understanding key terms helps you navigate Google Slides:
- Slide: A single page within your presentation.
- Layout: The arrangement of elements on a slide.
- Slide Master: A template that controls the overall design of your slides.
Designing Your Presentation
Choosing a Theme
Themes provide a consistent look and feel across your slides:
- Click on “Theme” in the toolbar.
- Select a theme from the options available or customize your own.
Customizing Slide Layouts
Adjust slide layouts to fit your content:
- Add Layouts: Click on “Layout” and choose from various options.
- Modify Layouts: Use the “Master” view to create or modify layouts.
Adding and Editing Text
To add text:
- Click on a text box or create a new one by clicking “Text box” in the toolbar.
- Enter your text and format it using the options available in the toolbar.
Incorporating Multimedia
Adding Images and Videos
Enhance your presentation with multimedia:
- Click on “Insert” and select “Image” or “Video.”
- Choose the source (upload, Google Drive, or URL) and insert it into your slide.
Embedding Links and Audio
To add links:
- Select the text or object you want to link.
- Click on “Insert” and choose “Link” to add a URL.
To add audio:
- Click on “Insert” and select “Audio.”
- Choose an audio file from Google Drive or upload one.
Using Google Drive Integration
Google Slides integrates with Google Drive for easy access:
- Insert from Drive: Access images, videos, and other files stored in Google Drive.
- Sync Changes: Any updates made in Google Drive will reflect in your presentation.
Working with Slides
Reordering and Duplicating Slides
Manage your slides efficiently:
- Reorder: Drag and drop slides in the Slide Pane.
- Duplicate: Right-click a slide and select “Duplicate” to create a copy.
Adding Transitions and Animations
Transitions and animations enhance your presentation:
- Click on “Slide” and select “Transition” to add transitions between slides.
- Use the “Insert” menu to add animations to specific elements.
Creating and Managing Slide Masters
Slide Masters allow you to design the overall look of your presentation:
- Click on “Slide” and select “Edit master.”
- Customize the master slides to apply design changes across all slides.
Collaboration Features
Sharing Your Presentation
To share your presentation:
- Click on the “Share” button.
- Enter email addresses and set permissions (View, Comment, Edit).
Real-time Collaboration
Work with others in real-time:
- Simultaneous Editing: See changes made by collaborators as they happen.
- Live Chat: Communicate with collaborators directly within the presentation.
Commenting and Notifying
Use comments to provide feedback:
- Select the “Comment” icon in the toolbar.
- Add your comment and tag collaborators to notify them.
Advanced Features
Using Charts and Diagrams
Incorporate charts and diagrams to visualize data:
- Click on “Insert” and choose “Chart” or “Diagram.”
- Customize and adjust as needed.
Creating Interactive Slides
Add interactivity to engage your audience:
- Hyperlinks: Link to other slides, websites, or documents.
- Interactive Elements: Use buttons and clickable areas.
Integrating Google Slides with Other Apps
Google Slides integrates with various apps:
- Google Forms: Embed forms for surveys and feedback.
- Google Sheets: Link data from Sheets to your presentation.
Presenting Your Slides
Presentation Mode Options
Choose from several presentation modes:
- Fullscreen: Click on the “Present” button to enter fullscreen mode.
- Presenter View: View speaker notes and upcoming slides while presenting.
Using Presenter View
Presenter View provides tools for effective delivery:
- Speaker Notes: View notes and reminders on your screen.
- Slide Navigation: Easily navigate through your slides.
Tips for Effective Presentations
- Practice: Rehearse your presentation to ensure smooth delivery.
- Engage Your Audience: Use visuals and interactive elements to keep your audience interested.
Exporting and Publishing
Exporting to Different Formats
Save your presentation in various formats:
- Click on “File” and select “Download.”
- Choose the desired format (e.g., PDF, PowerPoint).
Publishing Online
Share your presentation with a wider audience:
- Click on “File” and select “Publish to the web.”
- Choose your publishing options and get a shareable link.
Printing Your Slides
Print your slides for physical copies:
- Click on “File” and select “Print.”
- Adjust print settings and print your slides.
Troubleshooting Common Issues
Fixing Common Errors
Address common issues:
- Formatting Problems: Check for consistency in design and layout.
- Link Issues: Ensure all links are working correctly.
Performance Tips
Improve performance:
- Reduce Complexity: Limit the number of high-resolution images.
- Optimize for Speed: Minimize animations and transitions.
Getting Help and Support
For additional support:
- Google Help Center: Access tutorials and troubleshooting tips.
- Community Forums: Seek advice from other Google Slides users.
Best Practices for Creating Presentations
Designing for Your Audience
Tailor your presentation to your audience:
- Know Your Audience: Adjust content and style based on who will be viewing your presentation.
- Clarity and Simplicity: Use clear and concise language.
Keeping Content Engaging
Maintain audience interest:
- Visuals: Incorporate images, charts, and graphs.
- Interactive Elements: Use interactive features to involve your audience.
Organizing Slides Effectively
Structure your presentation logically:
- Introduction: Start with an overview of your topic.
- Body: Present key points in a clear and organized manner.
- Conclusion: Summarize your main points and provide a call to action.
Future Trends in Presentation Technology
Innovations in Google Slides
Expect ongoing improvements:
- AI Integration: Enhanced features powered by artificial intelligence.
- Advanced Collaboration Tools: More tools for team collaboration.
Emerging Presentation Tools
New tools and technologies are emerging:
- Virtual Reality: Immersive presentation experiences.
- Augmented Reality: Interactive and engaging presentations using AR.
Predictions for the Future
The future of presentations may include:
- Increased Automation: More automated design and content suggestions.
- Enhanced Integration: Greater connectivity with other digital tools.
Resources and Further Reading
Helpful Tutorials and Guides
Explore additional resources:
- Google’s Official Help Center: Comprehensive guides and tutorials.
- YouTube Tutorials: Video instructions for visual learning.
Online Communities
Join online communities for support:
- Google Slides Community on Reddit: Share tips and seek advice.
- Google Workspace Community: Engage with other users and experts.
Recommended Books and Courses
Further your knowledge with these resources:
- “Google Slides for Beginners” by Jane Doe
- Online Courses: Platforms like Coursera and Udemy offer courses on presentation design.
Conclusion
Google Slides is a robust tool that simplifies the process of creating, sharing, and presenting slides. Its range of features, from basic design tools to advanced collaboration options, makes it an excellent choice for anyone needing to create impactful presentations. By understanding its functionalities and applying best practices, you can create presentations that effectively communicate your ideas and engage your audience.
FAQs
1. How do I add a video to my Google Slides presentation?
Click on “Insert” and select “Video.” Choose the source (YouTube, Google Drive, or URL) and insert it into your slide.
2. Can I collaborate with others in real-time on Google Slides?
Yes, Google Slides allows real-time collaboration, letting multiple users work on the presentation simultaneously.
3. How can I export my presentation to PowerPoint?
Click on “File,” select “Download,” and choose “Microsoft PowerPoint (.pptx)” to export your presentation.
4. What is Presenter View in Google Slides?
Presenter View allows you to see your speaker notes and upcoming slides while presenting, providing tools to help you deliver your presentation smoothly.
5. How do I publish my presentation online?
Click on “File,” select “Publish to the web,” and follow the prompts to get a shareable link or embed code.