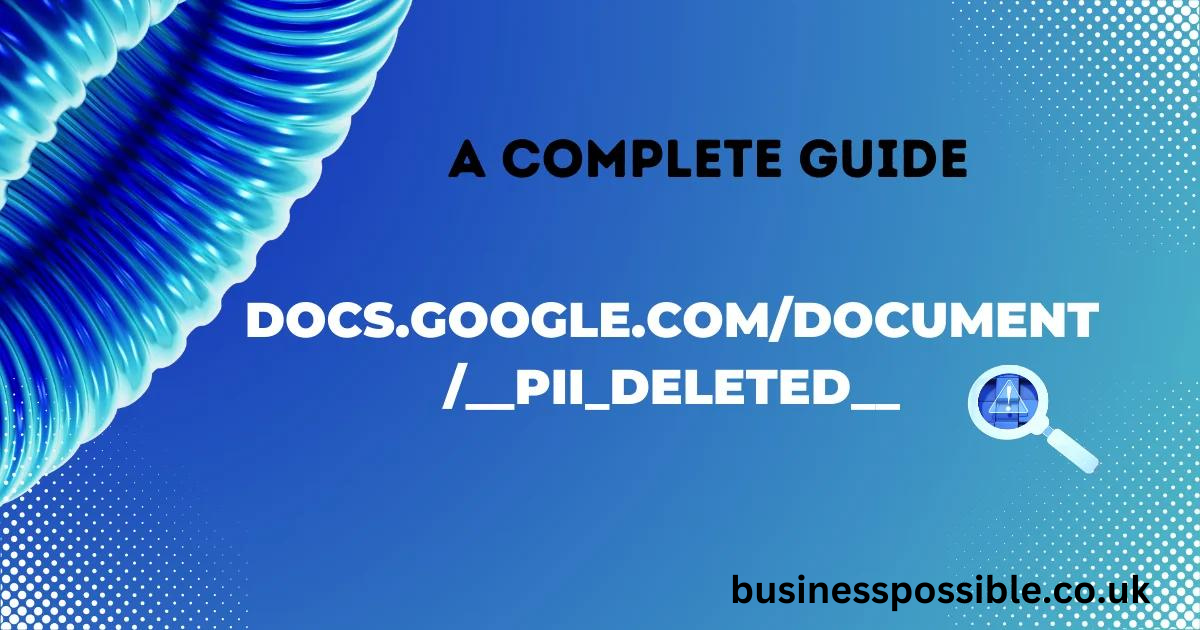Introduction to Google Docs
What is Google Docs?
Google Docs is a cloud-based word processing application that allows users to create, edit, and collaborate on documents from any device with internet access. Part of the Google Workspace suite, it integrates smoothly with other Google apps like Sheets and Slides, offering a comprehensive solution for document management.
Key Features and Benefits
Google Docs is known for its:
- Real-Time Collaboration: Multiple users can work on the same document simultaneously.
- Automatic Saving: Changes are saved automatically to prevent data loss.
- Cloud Storage: Access your documents from any device with an internet connection.
- Version History: Review and revert to previous versions of your document.
- Ease of Use: User-friendly interface with a range of formatting and editing tools.
Getting Started with Google Docs
Creating Your First Document
To start with Google Docs:
- Go to Google Docs.
- Click on the “Blank” document option or choose a template.
- Start typing to create your document.
Understanding the Google Docs Interface
The interface includes:
- Toolbar: Contains formatting and editing options.
- Menu Bar: Access additional features and settings.
- Sidebar: For document details, comments, and add-ons.
- Document Area: The main workspace where you’ll write and edit.
Document Formatting and Customization
Basic Formatting Options
Google Docs offers various formatting tools:
- Text Formatting: Change font size, style, and color.
- Paragraph Alignment: Adjust text alignment and spacing.
- Lists and Bullets: Create ordered or unordered lists.
Advanced Customization Techniques
For more advanced formatting:
- Styles and Headers: Use document styles for consistent headings and subheadings.
- Tables and Graphics: Insert tables, charts, and images to enhance your document.
Collaborating in Google Docs
Sharing and Permissions
To share your document:
- Click the “Share” button in the top-right corner.
- Enter email addresses and set permissions (Viewer, Commenter, Editor).
Real-Time Collaboration and Comments
Collaborators can:
- Edit Simultaneously: See changes made by others in real-time.
- Add Comments: Use the comment feature to provide feedback and suggestions.
Using Google Docs for Different Purposes
Academic and Professional Writing
Google Docs is ideal for:
- Research Papers: Organize and format academic work.
- Professional Documents: Draft reports, proposals, and presentations.
Business Reports and Proposals
Businesses use Google Docs to:
- Create Reports: Generate detailed business reports with charts and tables.
- Develop Proposals: Draft and collaborate on project proposals.
Advanced Features and Tips
Using Add-ons and Extensions
Enhance functionality with:
- Grammar and Style Checkers: Improve writing quality.
- Project Management Tools: Integrate with task management apps.
Integrating Google Docs with Other Google Services
- Google Sheets: Link data from spreadsheets into your documents.
- Google Slides: Incorporate slides into your document.
Managing and Organizing Documents
File Organization in Google Drive
Organize your documents by:
- Creating Folders: Sort documents into folders for easy access.
- Tagging Files: Use tags for quick retrieval.
Version History and Document Recovery
- Access Version History: View and restore previous versions of your document.
- Recover Deleted Documents: Use Google Drive’s trash folder to recover lost files.
Troubleshooting Common Issues
Fixing Formatting Problems
Common issues and solutions include:
- Inconsistent Formatting: Use the “Clear Formatting” option to reset text.
- Page Layout Issues: Adjust margins and page size settings.
Resolving Access and Sharing Issues
For access problems:
- Check Permissions: Ensure correct sharing settings.
- Clear Browser Cache: Resolve loading issues by clearing your browser cache.
Best Practices for Effective Document Management
Setting Up Templates
Create and use templates for:
- Consistent Formatting: Save time by using pre-designed templates.
- Standard Documents: Streamline the creation of recurring document types.
Maintaining Document Security
- Use Two-Factor Authentication: Enhance security for your Google account.
- Review Sharing Settings Regularly: Ensure only authorized users have access.
Conclusion
Google Docs offers a robust and versatile platform for creating and managing documents. Its collaboration features, ease of use, and integration with other Google services make it an invaluable tool for both personal and professional tasks. By understanding and leveraging its features, you can enhance your productivity and streamline your document management processes.
FAQs
1. Can I use Google Docs offline?
Yes, you can enable offline mode to access and edit your documents without an internet connection. Changes will sync once you’re back online.
2. How do I add a table of contents to my document?
To add a table of contents, use the “Insert” menu, select “Table of contents,” and choose your preferred style. It will automatically generate based on your document’s headings.
3. How do I collaborate on a document with someone outside my organization?
You can share the document with external users by setting the appropriate permissions in the “Share” settings. Ensure they have a Google account for seamless collaboration.
4. Can I track changes made by collaborators?
Yes, you can use the “Version history” feature to see all changes made to the document and revert to earlier versions if needed.
5. How do I protect sensitive information in my Google Docs?
Protect sensitive information by setting proper sharing permissions, using two-factor authentication for your Google account, and regularly reviewing access settings.