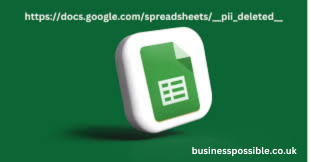Introduction to Google Sheets
What is Google Sheets?
Google Sheets is a cloud-based spreadsheet application developed by Google. It allows users to create and manage spreadsheets online, offering a range of tools and functionalities for data manipulation, analysis, and visualization. As part of the Google Workspace suite, it integrates seamlessly with other Google applications like Google Docs, Google Slides, and Google Drive.
Key Features
Google Sheets comes with several powerful features:
- Real-time Collaboration: Multiple users can work on a spreadsheet simultaneously.
- Cloud Storage: Save your work automatically in Google Drive.
- Built-in Functions: A vast array of functions and formulas for various calculations.
- Data Visualization: Tools for creating charts, graphs, and pivot tables.
Benefits of Using Google Sheets
Google Sheets offers several advantages:
- Accessibility: Access your spreadsheets from anywhere with an internet connection.
- Cost-Effective: Free to use with a Google account.
- Integration: Works well with other Google apps and third-party tools.
- User-Friendly: Intuitive interface suitable for beginners and advanced users alike.
Getting Started with Google Sheets
Creating a New Spreadsheet
To create a new spreadsheet:
- Open Google Sheets from your Google Drive or the Google Sheets website.
- Click on the “+” icon or select “Blank” to start a new sheet.
- Give your spreadsheet a name by clicking on the title field at the top.
Navigating the Interface
The Google Sheets interface includes:
- Toolbar: Contains tools for formatting, functions, and more.
- Sheet Tabs: Located at the bottom for switching between sheets.
- Formula Bar: Where you can input and view formulas.
Basic Spreadsheet Terminology
Understanding basic terms helps in navigating Google Sheets:
- Cell: The intersection of a row and a column.
- Range: A selection of multiple cells.
- Sheet: A single page within a spreadsheet file.
Entering and Formatting Data
How to Enter Data
Entering data is straightforward:
- Click on a cell where you want to input data.
- Type your data and press Enter or Tab to move to the next cell.
Formatting Cells
Formatting options include:
- Text Formatting: Change font style, size, and color.
- Cell Borders and Backgrounds: Add borders and background colors to cells.
- Alignment: Adjust text alignment within cells.
Using Number Formats
Number formats help in displaying data correctly:
- Currency: For financial data.
- Date: For dates in various formats.
- Percentage: For percentage values.
Working with Formulas and Functions
Introduction to Formulas
Formulas in Google Sheets start with an equals sign (=) and perform calculations based on the data in your cells. For example, =A1+B1 adds the values in cells A1 and B1.
Commonly Used Functions
Some commonly used functions are:
- SUM: Adds a range of cells (e.g.,
=SUM(A1:A10)). - AVERAGE: Calculates the average of a range (e.g.,
=AVERAGE(B1:B10)). - VLOOKUP: Searches for a value in the first column and returns a value in the same row from a specified column.
Creating and Managing Named Ranges
Named ranges make it easier to reference specific ranges in formulas. To create a named range:
- Select the range of cells.
- Click on “Data” in the menu and select “Named ranges.”
- Enter a name for your range and click “Done.”
Data Manipulation Techniques
Sorting and Filtering Data
Sorting and filtering help in organizing your data:
- Sort: Arrange data in ascending or descending order.
- Filter: Display only the data that meets specific criteria.
Using Conditional Formatting
Conditional formatting highlights cells based on their values. For instance, you can highlight cells greater than a certain number to visually emphasize important data.
Data Validation
Data validation ensures that only specific types of data can be entered into a cell. For example, you can set a cell to accept only dates or numbers within a certain range.
Advanced Features of Google Sheets
Creating Charts and Graphs
Visualize your data with charts and graphs:
- Select the data range.
- Click on “Insert” and select “Chart.”
- Choose the chart type and customize it as needed.
Pivot Tables
Pivot tables help summarize large datasets:
- Select your data range.
- Click on “Data” and choose “Pivot table.”
- Arrange your data fields to analyze and summarize information.
Importing and Exporting Data
Google Sheets supports various file formats:
- Import: Upload files like Excel (.xlsx) or CSV (.csv) to Google Sheets.
- Export: Download your spreadsheet in different formats for offline use.
Collaborating with Others
Sharing and Permissions
You can share your spreadsheet with others and control their access:
- Click on the “Share” button.
- Enter email addresses and set permissions (View, Comment, Edit).
Commenting and Notifying
Use comments to provide feedback or ask questions:
- Select a cell and click on the “Comment” icon.
- Type your comment and mention users to notify them.
Version History
Google Sheets automatically saves versions of your document:
- Click on “File” and select “Version history.”
- View or restore previous versions as needed.
Google Sheets Add-Ons
Popular Add-Ons
Add-ons enhance Google Sheets’ functionality. Some popular ones include:
- Supermetrics: For advanced data reporting.
- Mail Merge: For merging data with email templates.
How to Install and Use Add-Ons
To install an add-on:
- Click on “Extensions” and select “Add-ons.”
- Search for the add-on and click “Install.”
Customizing Your Add-Ons
Some add-ons allow customization to fit your needs. Explore settings within the add-on to tailor it to your requirements.
Automating Tasks with Google Sheets
Introduction to Google Apps Script
Google Apps Script allows you to automate tasks in Google Sheets using JavaScript. It’s useful for creating custom functions and automating repetitive tasks.
Basic Scripts to Automate Tasks
Common scripts include:
- Email Notifications: Send automatic emails based on cell values.
- Data Imports: Import data from external sources automatically.
Creating Custom Functions
You can create custom functions to perform specific calculations not available in built-in functions. Define these functions using Apps Script.
Google Sheets on Mobile
Using the Mobile App
The Google Sheets mobile app provides a range of features for managing your spreadsheets on the go:
- Edit and View: Access and modify your sheets from your phone or tablet.
- Offline Access: View and edit documents even without an internet connection.
Synchronizing Data
Changes made on mobile will sync with the cloud, ensuring your data is up-to-date across all devices.
Tips for Mobile Efficiency
- Use Voice Input: Quickly enter data using voice commands.
- Shortcut Features: Utilize mobile shortcuts for common tasks.
Troubleshooting Common Issues
Common Errors and Solutions
Common issues include:
- Formula Errors: Check for incorrect syntax or references.
- Performance Issues: Optimize large spreadsheets by removing unnecessary data or formulas.
Performance Tips
- Reduce Data Complexity: Simplify formulas and remove unused ranges.
- Optimize Load Time: Minimize the number of charts and images.
Getting Help and Support
Access Google Sheets help by clicking on “Help” in the menu or visiting the Google Support website for more detailed assistance.
Best Practices for Using Google Sheets
Organizing Your Sheets
- Use Clear Titles: Label your sheets and ranges clearly.
- Keep Data Structured: Organize data logically to enhance readability.
Data Security Tips
- Manage Permissions: Control who can access and edit your data.
- Regular Backups: Periodically download copies of important spreadsheets.
Collaboration Tips
- Communicate Clearly: Use comments and shared notes to provide context.
- Track Changes: Review version history to monitor changes.
Future Trends in Spreadsheet Technology
Innovations in Google Sheets
Google Sheets continues to evolve with new features and improvements:
- AI Integration: Enhanced functionalities with artificial intelligence.
- Advanced Data Analysis: More tools for complex data analysis.
Emerging Technologies
- Machine Learning: Improved data predictions and insights.
- Blockchain: Enhanced data security and integrity.
Predictions for the Future
Expect ongoing advancements in data management, with more focus on automation and integration with other digital tools.
Resources and Further Reading
Helpful Tutorials and Guides
Explore online tutorials and guides for in-depth learning:
- Google’s Official Help Center
- YouTube Tutorials
Online Communities
Join forums and communities for advice and tips:
- Google Sheets Community on Reddit
- Google Workspace Community
Recommended Books and Courses
- “Google Sheets for Beginners” by John Smith
- Online courses on platforms like Coursera and Udemy
Conclusion
Google Sheets is a powerful tool that caters to a wide range of needs, from simple data tracking to complex analysis and collaboration. By understanding its features and capabilities, you can leverage Google Sheets to enhance your productivity and streamline your data management tasks. Whether you’re using it for personal projects or professional work, mastering Google Sheets can significantly benefit your data handling practices.
FAQs
1. How do I share a Google Sheets document with others?
Click on the “Share” button, enter email addresses, and set permissions for viewing, commenting, or editing.
2. Can I use Google Sheets offline?
Yes, you can use Google Sheets offline by enabling offline access in Google Drive settings.
3. How do I create a pivot table in Google Sheets?
Select your data range, go to “Data” and choose “Pivot table.” Configure your pivot table by adding rows, columns, and values.
4. What is the difference between Google Sheets and Microsoft Excel?
While both are spreadsheet applications, Google Sheets is cloud-based and offers real-time collaboration, whereas Excel is a desktop application with more advanced features for data analysis.
5. How can I automate tasks in Google Sheets?
You can use Google Apps Script to create custom scripts for automating tasks such as sending emails or importing data.